iPhone: 10 ways to use the smartphone more efficiently than you are
Here are the top iOS tips that make my life easier

Your support helps us to tell the story
From reproductive rights to climate change to Big Tech, The Independent is on the ground when the story is developing. Whether it's investigating the financials of Elon Musk's pro-Trump PAC or producing our latest documentary, 'The A Word', which shines a light on the American women fighting for reproductive rights, we know how important it is to parse out the facts from the messaging.
At such a critical moment in US history, we need reporters on the ground. Your donation allows us to keep sending journalists to speak to both sides of the story.
The Independent is trusted by Americans across the entire political spectrum. And unlike many other quality news outlets, we choose not to lock Americans out of our reporting and analysis with paywalls. We believe quality journalism should be available to everyone, paid for by those who can afford it.
Your support makes all the difference.We spend a great deal of time with our smartphones. But while we all know how to swipe and tap our way through the menus, there are some shortcuts and features that many overlook. I can't even count the amount of times I've shown iPhone users of my acquaintance some kind of shortcut and received an astonished “I didn't know about that!” in response. That normally prompts me to think, “I should really collect all of these sometime.”
Well, I finally have. Nothing here is secret information. But these are all things that save me time and that I'm happy to share with other iPhone users. So, without further ado, here are the top iOS tips that make my life easier.
1. Become more punctual: Are you always forgetting to factor in travel time? You can have Apple's Calendar app build in travel time for you, and even allow it to see your location, so it can prompt you to leave at the right time.
One catch: this only works with iCloud calendars; if you want to use other calendar apps, you'll have to use their tools for calculating your journey.
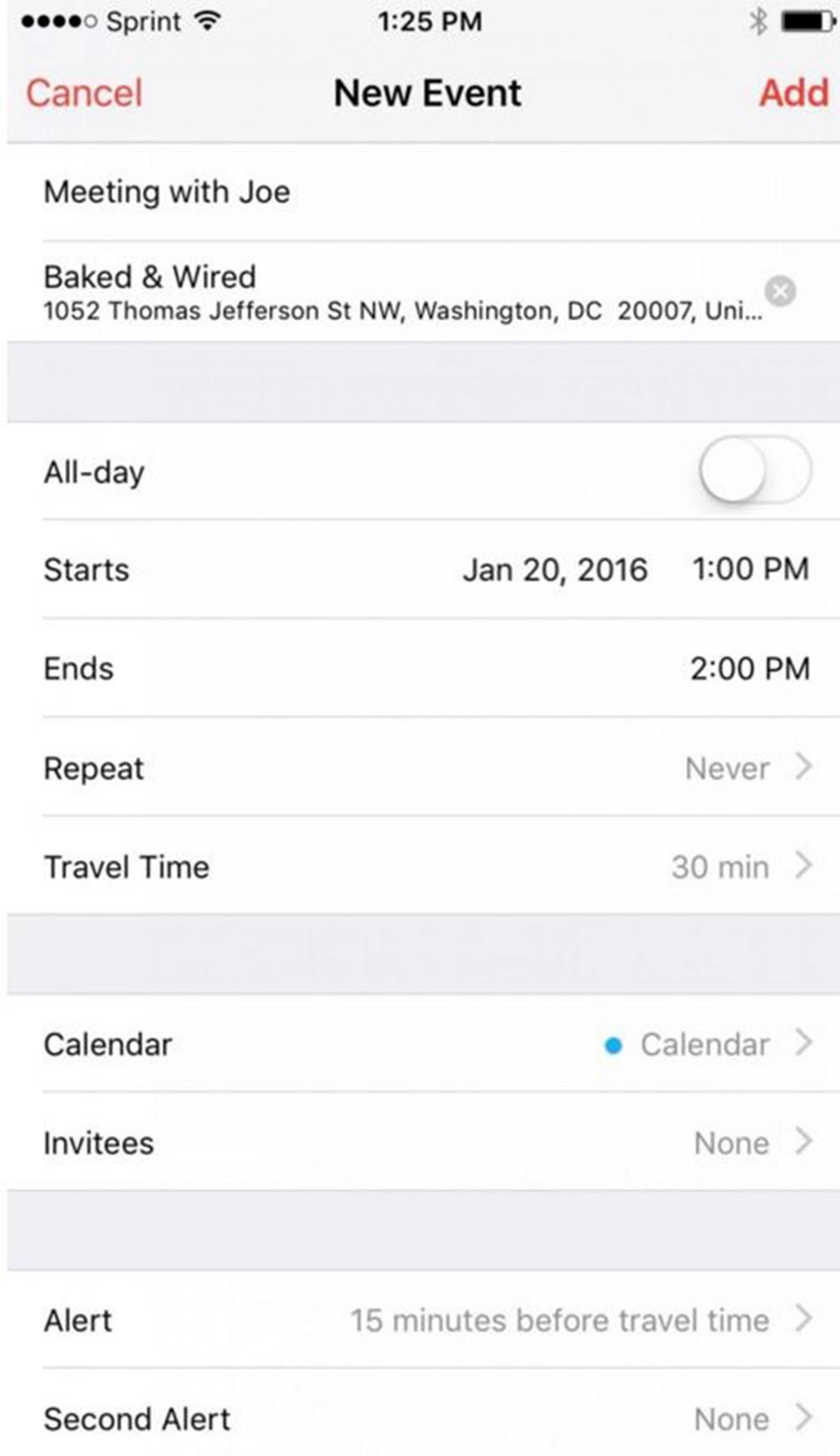
2. Manage your battery better: Provided you aren’t one of the folks affected by Apple’s most recent battery indicator bug, there are a couple of good ways to manage your battery life on an iPhone running iOS 9. One is the ability to manually send your phone into “Low Power Mode,” which disables some features such as automatic downloads and mail fetch to keep your iPhone running on low power. If you're going to be at a concert, sports game or other event that can be hard on your battery, it's a nice feature to have. Just head to the “Battery” menu to turn that on yourself. It's hard to say exactly how much more battery life you'll get out of this mode — a Wired test estimated a 14-hour battery life would extend to 20 hours. But even if you turn it on when your battery's at 20 percent, as Apple's own system recommends, I can say anecdotally that it can squeeze an extra hour or so out of your phone. Not too shabby.
You can also look at what apps are slurping up your battery life in the same menu. Once you open the “Battery” menu, just wait a few seconds and your phone will list your most power-hungry apps in order in the bottom half of the screen.
3. Hide images from unwanted eyes: Have you ever handed your phone to someone to show them a few shots, and then had them swipe just one photo too far? It can be embarrassing to have your boss see vacation beach shots, or for anyone else to see a goofy face meant only for your best friend. Whatever the case, you can keep images away from an unintended audience by selecting those photos, hitting the share icon and choosing “Hide.” That will remove them from the main part of your Photos app — Moments, Collections and Years — though they will still show up in “Albums.”
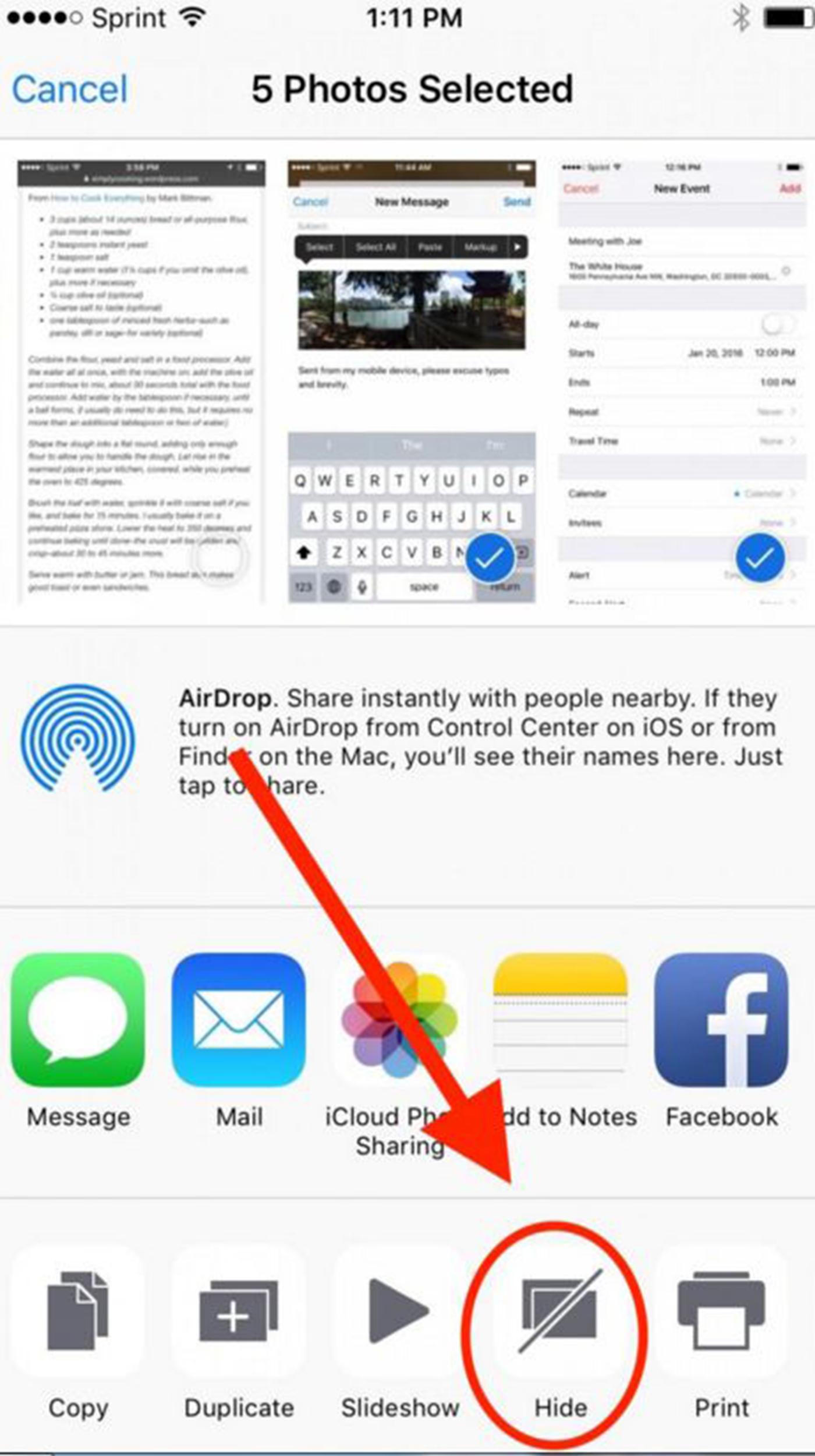
4. Have Siri remind you about something: Siri has gotten smarter over the years, particularly in Apple’s iOS 9. One of my favorite features is her ability to set reminders based on what you have open on your phone already. So if you're reading through a novel, for example, and find a nugget of text you want to refer to later, you can call up Siri and say, “Remind me about this later.” That will prompt Siri to add a reminder to your list. You can even set location-specific reminders if you want, so that you can tell your phone to remind you about something “when I get home.”
As a side note, if you have a car that works with Apple’s CarPlay system — and you enable it — Siri can even know when you’re in your vehicle. So if you noticed that you needed gas the last time you pulled into your garage, you can ask her to remind you to fill up the next time you get behind the wheel.
5. Use the search bar to get to your apps faster: Believe it or not, your iPhone includes a search bar that — at least, based on my observation — doesn’t seem like very many people use. Slide your finger down from any point on the home screen and you should get a search bar that shows up at the top. So rather than sliding through screen after screen of apps, you can just summon the search bar and type in what you want to open. In iOS 9, Apple has also added a search bar for settings, which can save you a little bit of time scrolling through menus.
6. Do quick math with the search bar: This is sort of a silly shortcut, but it’s a useful one. You probably know that your phone has a calculator app, but you can also use the search bar for quick arithmetic. For me, this comes in handy most when figuring out tips, as my mental math skills have deteriorated over the years. I find it comforting to know I can just head to the search bar, type in the cost of my meal plus a twenty percent tip. Voila! I know exactly how much to pay.

7. Save time with better navigation: Another new feature in iOS 9 has solved one of my biggest pet peeves: switching between apps. You probably know that you can call up all of the open apps on your iPhone by double-tapping the home button to see all of your open apps and then navigate between them. But that can get pretty annoying, particularly if you're reading a message with a lot of links (e.g. a newsletter such as Wonkbook or the Daily 202) and have to constantly flip between your browser and your open email.
Happily, Apple's now added something very simple and very useful: a back button. When you switch from app to another, there's now a small bit of text in the upper right-hand corner that will take you back to your previous app. It's a tiny feature, but also one that's dead useful.
8. Easy replies: Here's a short but sweet tip — did you know that you can opt to reply to text messages right from the lock screen? To do so, you'll have to allow access to messages while your phone is locked, which you can do from the “Touch ID and Passcode menu.” Just swipe to the right, which will reveal a little “Reply” option. Tap that and get typing. This also works if you pull down on a drop-down text notification, which should pull a text field. You can reply right there and never have to open your Messages. Remember, though, this will make it possible for anyone to reply to your messages from the lock screen, so don't misplace your phone.
You can also use these gestures to accept (or decline) a meeting request, which has also saved me a surprising amount of time.
9. Mark up images and files in Mail: In iOS 9, Apple added the option to attach any kind of file to an email and to annotate it. You can attach a file by tapping in the body of the message and holding your finger there for a moment or two. Once you've done that, you should be able to tap on your attachment to get the “Markup” option. Choosing that takes you to a screen with a basic drawing and text tools. So you can circle a relevant part of an article or recipe, for example, and add a little note about it.
10. Sign documents: Another option on the markup menu that’s just too good not to mention on its own is the ability to sign documents through the Mail app. (If you've ever used Apple's Preview application on the Mac to sign a document, this is almost identical.) You can set a stored signature image that you can move and resize to fit whatever line you need to sign on. Just remember that doing so means that anyone who has access to your phone can now also sign documents. That is, if they know about this tool, of course.
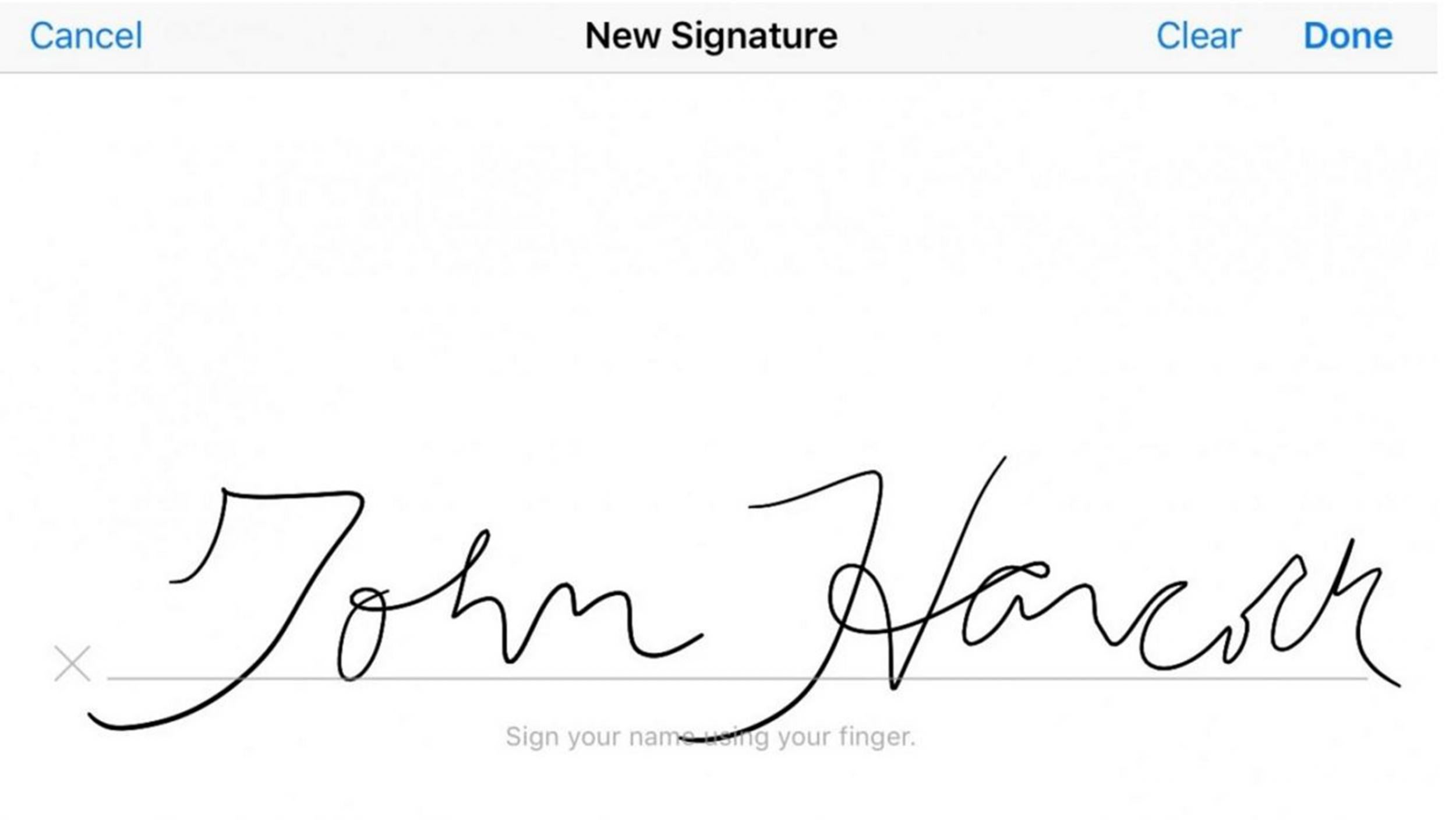
Bonus tip: keyboard shortcuts: This is another old tip, but it is also one that’s saved me a lot of time over the years. You can make custom keyboard shortcuts by heading into the Keyboards menu and finding the “Text Replacements” menu. That way, you can have text you commonly type show up whenever you enter the shortcut of your choice.
This works best when you use shortcuts that won’t come up in the course of your normal typing. I’ve set my (fairly long) last name, for example, to fill in automatically when I type “lnm,” and my office address to appear when I type “oad.” It saves me a lot of typing in the course of the day, and insulates me against typos when I'm sending contact information.
Copyright: Washington Post
Join our commenting forum
Join thought-provoking conversations, follow other Independent readers and see their replies
Comments